Folder Keeps Resetting to Read Only Windows 10
Some folders/files are made read-but to protect file integrity. Only in most cases, you can revert the read-only condition of a particular folder/file very easily. Some Windows 11 & Windows 10 users are complaining about a detail result about the read-just status of file/folder on their system. Co-ordinate to these users, the problematic folder keeps returning the read-only status automatically, making them non editable. If yous are facing the same effect on your computer, don't worry. Follow these easy fixes on your computer. Though mainly this is an issue of inadequacy of proper permissions, sometimes recent Windows ten update may crusade this issue.
Workarounds –
i. Log in to your system with your administrative account. Endeavor to modify the folder/file again.
2. Disable the antivirus and endeavour information technology again.
Notation: – Please brand sure that a tick marking is there in read but checkbox , considering some users get confused with black colored read only checkbox, which is only a condition indicator.
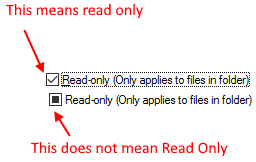
Fix 1 – Disable the Controlled access
Control admission protects your files from getting modified past any tertiary-party awarding.
1 – Search Controlled folder access in Search box of Windows computer.
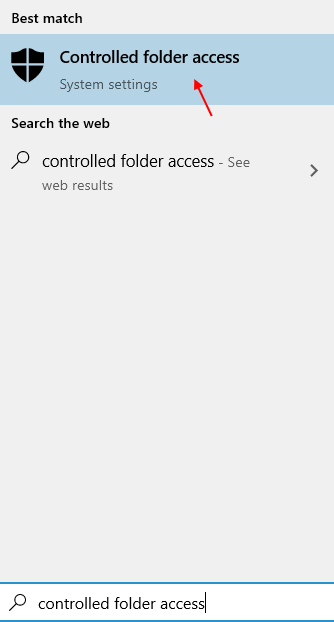
two – Switch the 'Controlled folder access' to "Off".
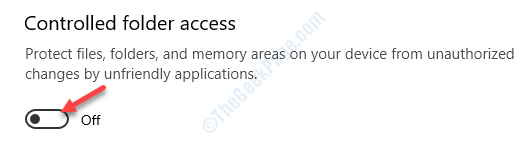
Close the Windows Security window and reboot your estimator. Check if this has worked for you.
Fix 2 – Modify the attribute of the problematic folder
You can modify the attribute of the problematic folder.
1. At showtime, press the Windows key+S keys together. Then, type "cmd" in the search box.
ii. So, right-click on the "Control Prompt" and click on the "Run equally administrator".
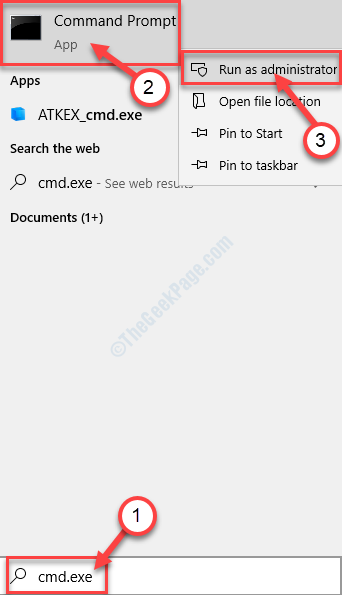
3. One time the terminal appears on your screen, paste this lawmaking, alter it co-ordinate to your requirements, and hit Enter.
attrib -r +south "path of the folder" [NOTE– Supervene upon ' path of the folder' with the troublesome file/binder location on your system. Just click on the binder to go inside the folder and so copy the path from the address bar.
Case– We take a file named 'Test' in the 'C:\Users\Sambit\Pictures\New folder' location. So, the command volition look similar this –
attrib -r +s C:\Users\Sambit\Pictures\New folder\Examination.txt

]
This volition remove the read-only attribute from the file and attach a new default organisation attribute to the particular file.
Check out this fixes your problem.
NOTE–
Sometimes changing the file aspect tin create problems with some folders/ files. So, to disengage the changes to the file/folder attributes, follow this step-
Type and modify this command in the CMD terminal and press Enter.
attrib -r -southward bulldoze:\<path>\<foldername This should discard the system attribute assigned with the previous control.
Fix three – Modify the Permissions of the drive
Adjust the permission for the drive and test it out.
one. Locate the drive where the file/folder is on your figurer.
2. Then, correct-click on the drive and click on "Properties".
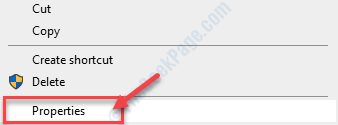
three. Click on the "Security" tab.
4. Side by side, click on "Advanced".
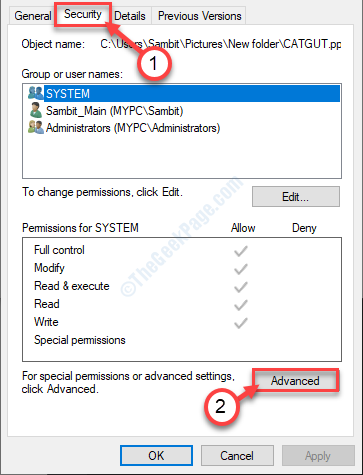
5. One time the Avant-garde Security settings announced, click on the "Modify Permission".
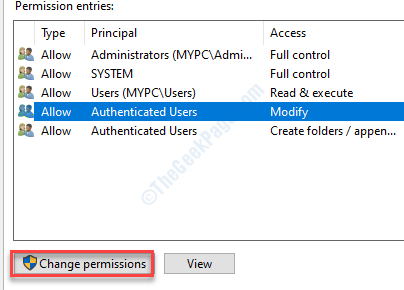
6. Then, select your business relationship from the list in 'Permission Entries:'.
7. Afterwards that, click on "Edit".
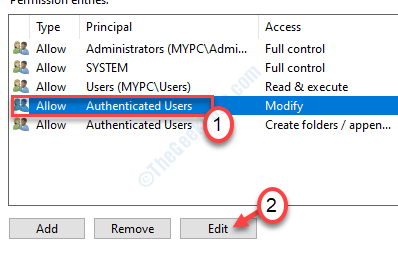
8. Later on this, click on the drib-downwardly and choose "This folder, subfolders, and files".
9. In the 'Basic permissions:' tick the box of "Total control".
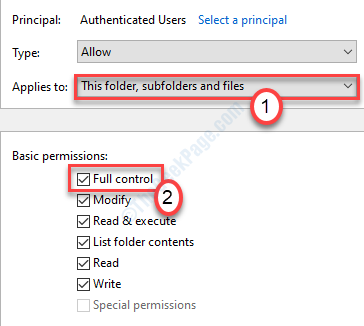
10. Click on "Employ" and "OK" to save this change.
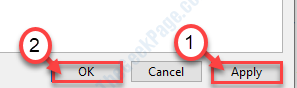
At present, if you lot have multiple user accounts on your arrangement, you have some additional steps to comprehend-
1. Press the Windows key+R.
ii. Type "C:\Users" and click on "OK".
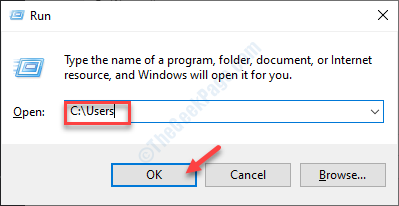
3. In the Users folder, right-click on the other business relationship (the account you are non using now) and click on "Properties".
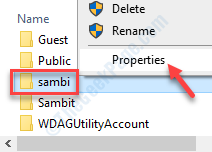
four. In the Backdrop window, click on the "Security" tab.
5. Then, click on "Advanced".
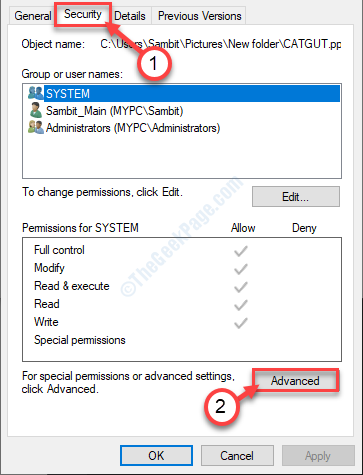
6.In the Advanced Security settings click on "Enable inheritance".

vii. You need to salve this change. Click on "Employ" and "OK".
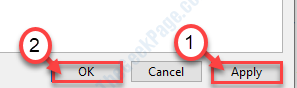
Bank check out the folder/file again.
Prepare 4 – Run SFC and DISM scan checks
Y'all can employ the system file checker to repair the decadent files on your organization.
1. Press the Windows primal+R.
two. Then, type this lawmaking and striking Enter.
cmd
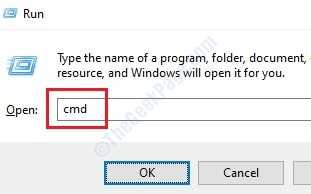
iii. To run an SFC browse type this command and hit Enterto run a simple SFC browse.
sfc /scannow
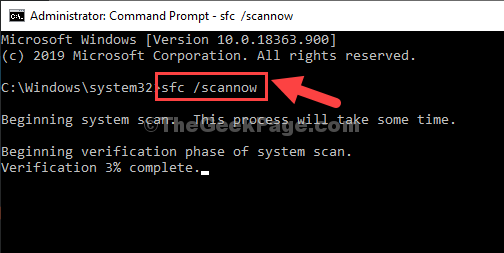
4. Running a DISM scan is a very easy procedure. To do then, copy-paste these commands one-by-one and and so hit Enter.
DISM.exe /Online /Cleanup-paradigm /Scanhealth DISM.exe /Online /Cleanup-paradigm /Restorehealth DISM.exe /online /cleanup-image /startcomponentcleanup
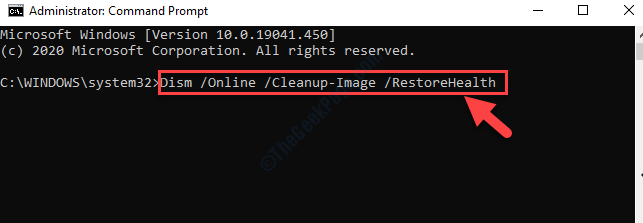
In one case all these checks are complete, shut the terminal and restart your device.
Your problem should be solved.

Sambit is a Mechanical Engineer By qualification who loves to write nearly Windows 10 and solutions to weirdest possible problems.
Source: https://thegeekpage.com/folder-keeps-reverting-to-read-only/
0 Response to "Folder Keeps Resetting to Read Only Windows 10"
Post a Comment